
Sebuah proses instalasi ulang Windows adalah sebuah proses yang sebenarnya tidak kita harapkan. Karena saat kita melakukan itu (instalasi bersih), dibutuhkan waktu dan setelah instalasi kita harus memulai dari awal. Semua file pengguna terhapus dan harus dikembalikan, semua software / program harus diinstal ulang. Belum lagi driver yang juga harus kita install.
Untuk para pengguna Windows XP mungkin ada solusi yang ditawarkan oleh pihak Microsoft dengan apa yang disebut “non-destructive reinstall ability”. Yang mana cara ini adalah cara untuk menginstal ulang sistem operasi tanpa mengubah data pengguna, pengaturan, dan preferensi, termasuk program yang diinstal dan driver. Setelah menginstal ulang Windows dengan metode ini, kita akan mendapatkan kembali Windows XP seolah-olah tidak ada yang terjadi, tapi semua file sistem diperbarui yang hampir sama dengan instalasi baru.
Untuk Windows 7, kita bisa menerapkan cara di atas dengan cara install ulang menggunakan metode upgrade. Mungkin metode ini akrab dengan versi Windows di bawah Windows 7 seperti Windows XP / Vista, maksudnya install upgrade lebih sering digunakan pada Windows XP / Vista yang ingin beralih menggunakan Windows 7.
Persiapan Install Ulang Windows 7
Berikut ini beberapa persiapan sebelum menginstall ulang Windows 7 tanpa kehilangan program terinstall dan driver :
- DVD instalasi Windows 7. Jika netbook kawan tidak memiliki DVD Drive, gunakan Flashdisk bootable.
- product key Windows 7 (kunci aktivasi). Untuk lebih jelasnya baca dulu postingan cara backup file aktifasi Windows disini, karena langkah ini begitu penting demi kelangsungan OS Windows asli yang kawan miliki.
- minimal ruang kosong (free space) pada system disk C 13 GB
- backup semua dokumen penting yang tersimpan pada disc C
Catatan:
Ini bukanlah proses install ulang melalui proses booting, jadi kita tidak perlu melakukan setting BIOS. Kita akan menginstall ulang Windows 7 langsung dari file installernya.
Langkah 1 Uninstall Service Pack 1
Langkah pertama kita uninstall dulu Service Pack 1 (SP1) karena pada DVD instalasi sudah mengandung SP1. Kita menuju ke Control Panel untuk meng-uninstall SP1;
- Klik Start > Control Panel > Pilih Uninstall a program (pada sub menu Programs) > Pilih Service Pack for Microsoft Windows (KB976932) and klik > Uninstall
Langkah 2 Mengubah Kompatibilita File Setup DVD Menjadi Versi Windows Vista SP2
Karena kita akan melakukan install upgrade, maka yang kita lakukan seolah-olah Windows kita adalah versi Windows sebelumnya, misal kita beralih menjadi Windows Vista SP2. Karena yang namanya upgrade selalu dimulai dari versi sebelumnya ke versi yang lebih baru, itulah inti dari langkah kedua ini. Silahkan menuju Windows Explore ;
- klik Computer > klik kanan pada DVD / Flashdisk installer, pilih open > klik kanan setup.exe > pilih Properties
- pada jendela setup.exe Properies, pilih tab Compatibility > centang Run this program in compatibility mode for > pilih Windows Vista (Service Pack 2)
Langkah 3 Proses Instalasi (Menjalankan setup.exe pada DVD / flashdisk installer)
Selanjutnya kita menginjak pada langkah instalasi. Jalankan dengan cara klik dua kali pada setup.exe yang ada pada DVD / flashdisk installer. Saat jendela UAC muncul untuk menanyakan kepada kita apakah akan melakukan perubahan pada komputer, klik Yes.
Maka akan tampil jendela instalasi, klik Install now
Windows setup sekarang akan melanjutkan dengan menyalin file-file sementara dan menjalankan cek kompatibilitas. Ketika disajikan pilihan, pilih opsi yang pertama, Go online and get the latest updates
Setelah itu akan muncul tampilan pernyataan kesediaan kita untuk menerima segala persyaratan yang ada. Centang I accept the license terms lalu tekan Next. Lihat screenshot di bawah!
Langkah 4 Pilih Instalasi Upgrade
Muncul tampilan di bawah ini, pilih Upgrade yah jangan yang Custom !!!
Nah, disinilah inti dari install ulang Windows 7 tanpa kehilangan Program terinstall dan driver. Sebetulnya kita tidak benar-benar melakukan upgrade, melainkan menginstal sistem operasi yang sama atas instalasi yang ada. Namun, karena disini memilih meng-upgrade , file, pengaturan, dan program terinstall akan tetap ada sehingga kita tidak akan kehilangan driver dan software penting yang pernah kita install pada komputer kita. Instalasi membutuhkan waktu lebih-kurang satu jam dan akan kembali komputer akan boot beberapa kali selama proses tersebut. Jangan ditinggal, pantengin terus selama proses berlangsung.
Ketika tiba waktunya kita diminta untuk memasukan Product Key, lewati saja langkah ini karena kita akan mengaktifkannya nanti setelah proses instalasi selesai. Jadi perhatikan syarat-sayaratnya dulu yah? Sekali lagi baca persiapan di awal untuk backup product key!
Langka 5; Update Run, Upgrade Internet Explore dan Install SP1
Ada beberapa hal yang berubah setelah proses upgrade, tapi ini hanya berlaku untuk file sistem saja, tidak untuk driver dan program terinstall. Cara menginstall SP1;
klik Start > Control Panel > System and Security > Windows Update > Install updates Setelah itu komputer akan kembali melakukan boot.
Sampai disini proses install ulang Windows 7 telah selesai dan file sistem kita kembali menjadi baru. Metode ini mungkin saja terkesan agak sedikit ribet. Tapi inilah usaha dan perjuangan agar kita tidak kehilangan program file maupun driver yang terinstall pada komputer kita.
Jika kawan lebih memilih untuk memformat total pada disk C (instalasi custom), langkah-langkahnya tidak jauh berbeda dengan langkah di atas. Hanya saja kita akan kehilangan semua file yang ada di disk C seperti program file dan driver hardware yang tentu saja kita harus melakukan instalasi ulang semuanya, tapi semua file yang terletak selain di C tidak akan hilang.

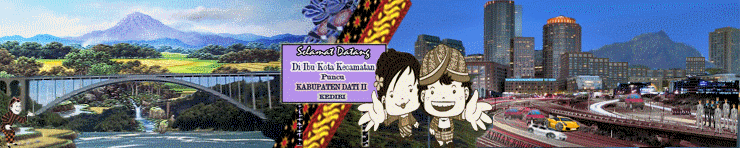









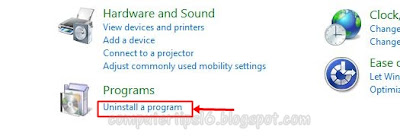
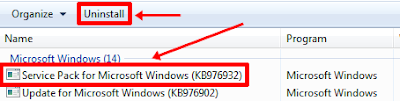
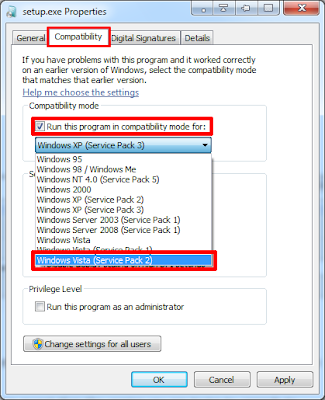


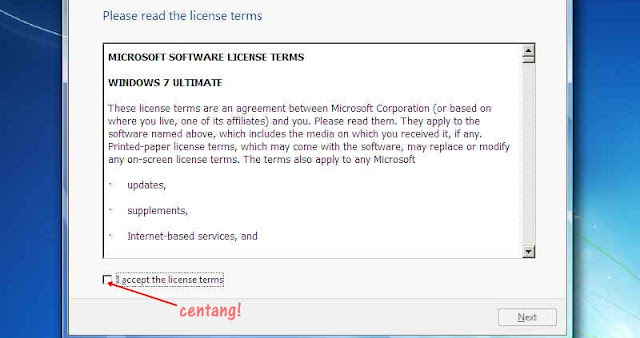


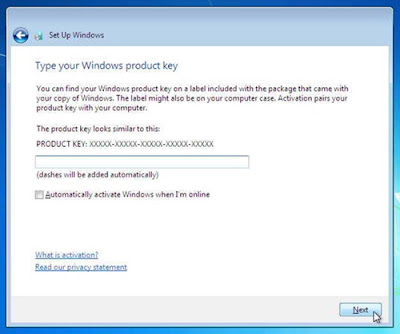





Posting Komentar
EmoticonClick to see the code!
To insert emoticon you must added at least one space before the code.